Prerequisites :
1.Drive size : 150GB
2.RAM: 12GB(16GB recommended
3.OS: windows 8/8.1/10(PRO) or windows server 2012/2012R2
4.Office365 account
1) Enable Hyper-v .
2) Search "windows Features" enable Hyper-V.
3) For Server Click on "Add roles and Features"
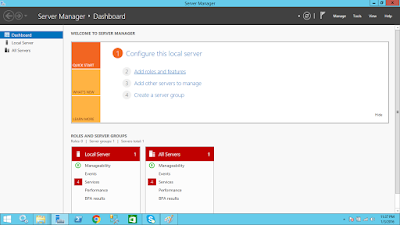
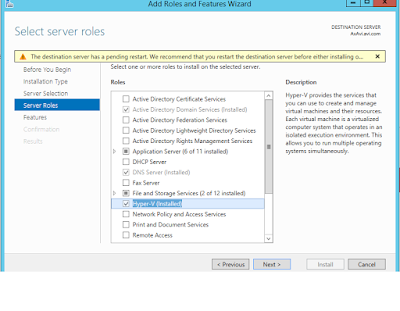
Step 3: Search "Hyper-V management"
Create Virtual switch network

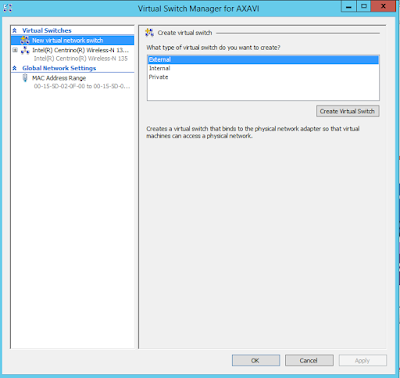
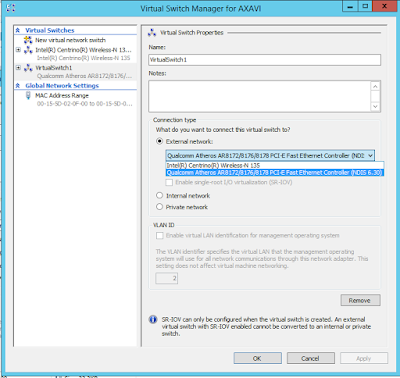
Step 4:Create New virtual Machine
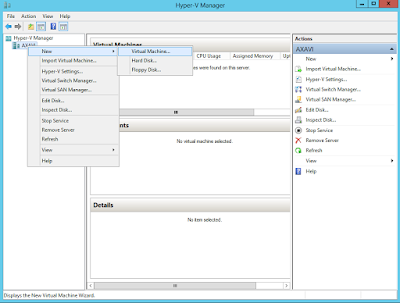
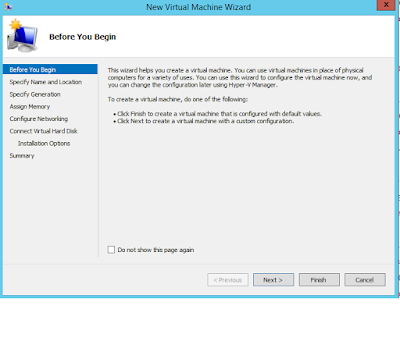

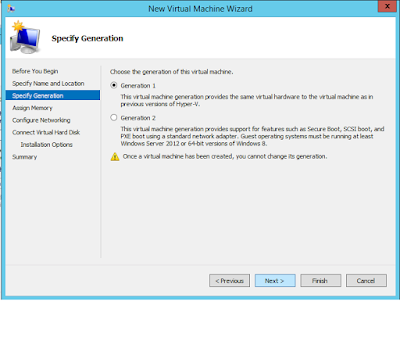
RAM size should be min 8GB, So better to enter 8000MB
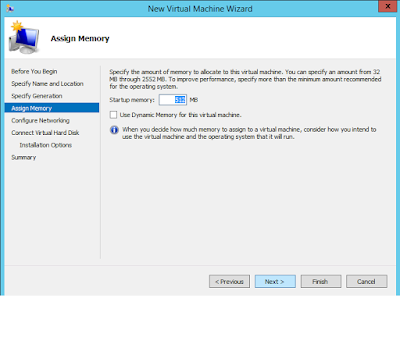
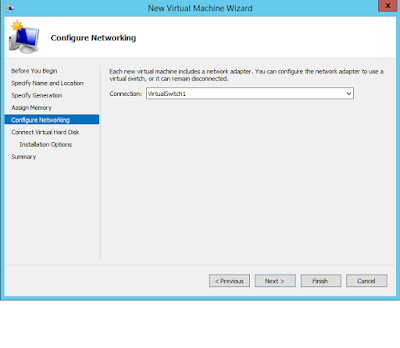
Provide the location of extracted (VHD file location)
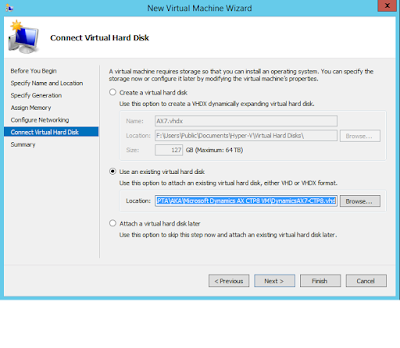
Step 5: After successful creation of VM,
Search Hyper-V
Click connect and start
password:pass@word1
Step 6: Click on the below Icon to register User against 'Admin'
3) For Server Click on "Add roles and Features"
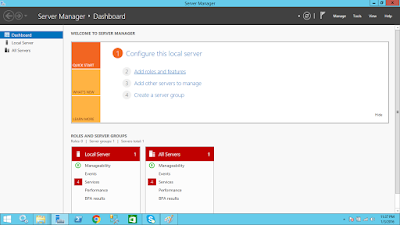
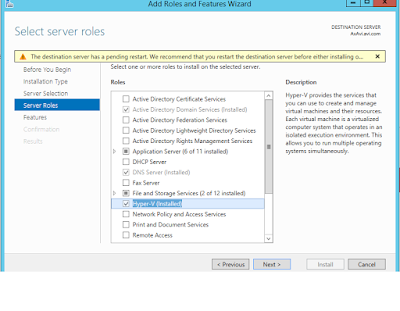
Step 3: Search "Hyper-V management"
Create Virtual switch network

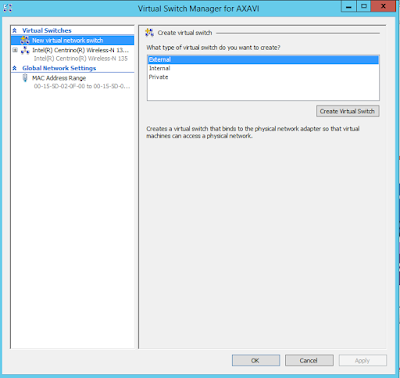
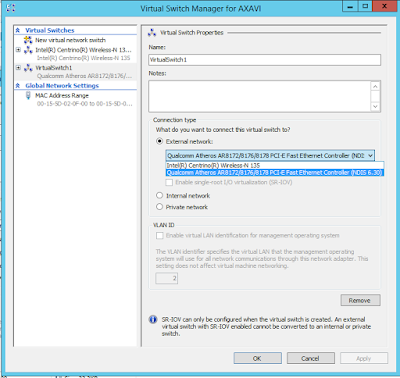
Step 4:Create New virtual Machine
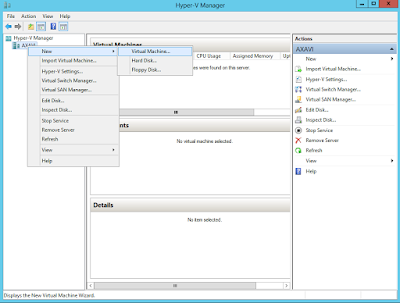
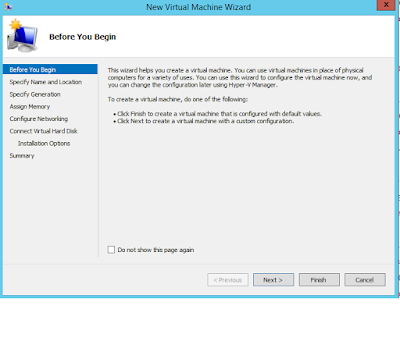

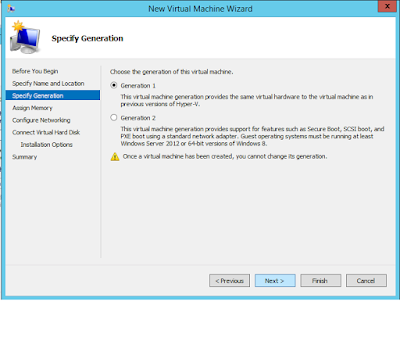
RAM size should be min 8GB, So better to enter 8000MB
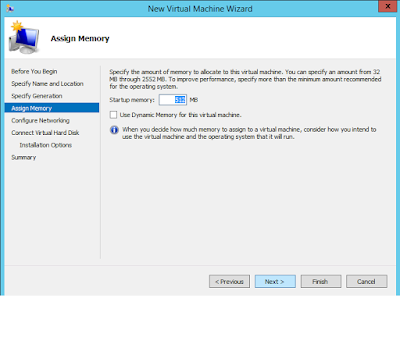
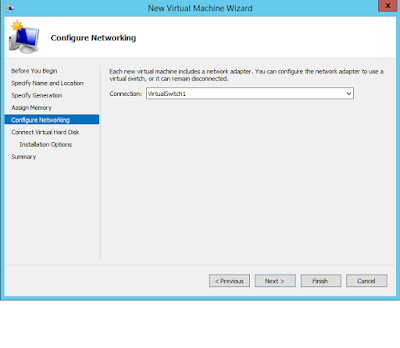
Provide the location of extracted (VHD file location)
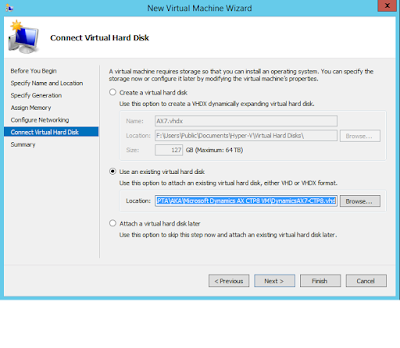
Step 5: After successful creation of VM,
Search Hyper-V
Click connect and start
password:pass@word1
Step 6: Click on the below Icon to register User against 'Admin'
Step 7: Enter your Office 365 account ID and wait for confirmation dialogue
Step 8: Enter below link in browser in hyper-V and login with office365 account
https://usnconeboxax1aos.cloud.onebox.dynamics.com
https://usnconeboxax1aos.cloud.onebox.dynamics.com



